5 Cara Memindahkan Foto Dari HP ke Laptop Tanpa Kabel Data
5 Cara Memindahkan Foto Dari HP ke Laptop Tanpa Kabel Data - Kegunaan HP saat ini tidak terlepas dari fitur kamera yang tersedia di dalamnya, sehingga tak heran dengan adanya fitur kamera di Smartphone berbagai momen penting anda tidak terlewatkan begitu saja, melainkan pasti akan ada dokumentasi setidaknya tersimpan di ponsel anda.
Tak heran jika belakangan ini banyak sekali problem ruang penyimpanan atau memori ponsel penuh akibat banyaknya hasil jepretan berupa foto maupun video yang tersimpan di ponsel anda.
 |
| Cara Memindahkan Foto Dari HP ke Laptop Tanpa Kabel Data |
Lalu apa solusi mengatasi ruang penyimpanan penuh di HP atau ponsel ? Sebenarnya ada beberapa hal yang bisa anda lakukan untuk menghindari penuhnya memori dari banyaknya foto atau video yang anda simpan di ponsel anda, antara lain:
1. Menyimpan foto atau video di Google Drive
2. Menyimpan file foto atau video di Sosial Media
3. Menyimpan file foto atau video di Dropbox
4. Menyimpan file Foto atau Video di Flashdisk
5. Menyimpan file foto dan Video di Hardisk
6. Menyimpan file Foto atau Video di Laptop
Nah mungkin dari sekian banyak solusi yang saya berikan, disini saya akan membahas solusi yang terakhir yaitu Bagaimana Cara Memindahkan Foto Dari HP ke Laptop ?
Cara memindahkan foto dari hp ke laptop windows 10 sebenarnya bisa anda lakukan dengan mudah tanpa menggunakan kabel USB atau kabel data sekalipun.
Tetapi apabila anda memiliki kabel data, mungkin hal ini akan lebih memudahkan anda dalam memindahkan file kususnya yang berukuran agak besar.
Cara memindahkan file dari hp oppo ke laptop menggunakan kabel data
Cara memindahkan foto dari hp oppo ke laptop dengan menggunakan USB atau kabel data ini merupakan cara yang paling mudah anda lakukan. Salah satu keunggulannya adalah bisa dengan cepat memindahkan file meskipun dengan ukuran yang cukup besar sekalipun.
1. Pertama pastikan anda sudah memiliki Kabel Data/ USB yang biasanya sudah jadi satu dengan Charger anda.
2. Apabila sudah ada, selanjutnya silahkan anda colokkan kabel USB selayaknya mau charge di HP anda lalu pada bagian port USB yang lebih besar anda colokkan ke Laptop
3. Nah nantinya akan ada beberapa opsi yang muncul, seperti hanya mengisi baterai, transfer foto dan juga transfer file, Nah disini anda pilih saja transfer file, sehingga nantinya anda akan bisa menemukan berbagai file di penyimpanan anda termasuk foto, video dll.
4. Selanjutnya tinggal anda temukan file penyimpanan foto anda. Biasanya foto kamera android akan disimpan di folder DCIM di memori Internal, lalu anda cut dan paste di Laptop anda
5. Tunggu prosesnya beberapa saat tergantung dari besarnya file yang anda pindahkan
Selesai
Tetapi lain ceritanya ketika anda tidak memiliki kabel data atau USB, maka disini anda memerlukan laternative Cara Memindahkan Foto Dari HP ke Laptop Tanpa Kabel Data, adapun caranya adalah sebagai berikut:
Cara Memindahkan File Dari HP ke Laptop Menggunakan Flashdisk OTG
Jadi selain menggunakan kabel data anda juga bisa memindahkan file dengan menggunakan OTG atau Flashdisk OTG. Jadi sebenarnya sekarang sudah banyak tersedia fl;ashdisk yang sudah include dengan OTG, tetapi kalau anda hanya memiliki Flashdisk biasa maka anda perlu membeli OTG nya saja.
1. Pertama pastikan anda memberikan akses untuk OTG di ponsel anda, adapun caranya anda bisa baca selengkpnya pada artikel saya tentang:
2. Selanjutnya silahkan colokkan OTG/ Flashdisk OTG ke HP anda
3. Berikutnya silahkan anda pilih lokasi file baik foto, video dll yang akan anda pindahkan
4. Terakhir silahkan anda paste di penyimpanan flashdisk anda.
Selesai
Cara Memindahkan Foto Dari HP ke Laptop Tanpa Kabel Data Dengan Bantuan Bluetooth
Cara berikutnya jika anda memindahkan foto dari HP ke Lapto maka anda bisa kirim lewat bluetooth. Namun disini pastikan laptop anda sudah memiliki fitur Bluetooth nya.
1. Jika pertama kali anda mengirim file pastikan anda menghubungkan bluetooh device anda dengan PC, caranya pada PC klik Bluetooh >> Add a bluetooh device
2. Selanjutnya silahkan anda sambungkan prangkat bluetooh di device dengn di Laptop anda
3. Jika sudah terhubung selanjutnya pada bluetooh Laptop anda klik lalu pilih Recive a file, selanjutnya pada device silahkan anda kirim file ke bluetooh Laptop anda
4. Tentukan tempan menyimpannya di Laptop
5. Selesai
Cara memindahkan file dari hp ke laptop dengan cepat Dengan Micro SD/ SD Card
Bagi Anda yang bekerja secara profesional dan menggunakan HP untuk urusan fotografi, menambah microSD menjadi pilihan yang tepat.
Dengan kapasitas lebih besar dan lega, Anda dapa mengambil foto sebanyak mungkin. Untuk kartu MicroSD, Anda tetap dapat menggunakan kabel USB dalam memindahkan data.
Selain itu Anda juga dapat melepasnya dari smartphone, dan menggunakan card reader untuk mendapatkan kecepatan transfer file yang lebih cepat.
Memindahkan Foto Dari HP dengan Google Drive, Dropbox, Atau Microsoft One Drive
Layanan cloud atau komputasi awan menjadi sangat digemari belakangan ini. Hanya berbekal internet, Anda dapat dengan mudah melakukan backup data. Sama halnya dengan memindahkan foto, Anda dapat menggunakan beberapa layanan cloud.
Google Drive, Dropbox, atau Microsoft One Drive bisa diandalkan dalam memindahkan foto dari HP ke laptop.
Selama terhubung ke internet, Anda dapat dengan mudah membuat folder baru dan tambahkan file foto serta mengaksesnya di laptop.
Nah bagi anda pengguna iPhone, anda bisa menerapkan trik diatas sebagai cara memindahkan foto dari hp iphone ke laptop dengan mudah.
Penutup: Demikian penjelasan saya kali ini mengenai Cara Memindahkan Foto Dari HP ke Laptop Dengan dan Tanpa Kabel Data, semoga bermanfaat.

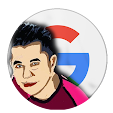
Post a Comment
⚠️Silahkan berkomentar yang sopan, sesuai topik, No Spam, Centang kotak pada Notify me !