3 Cara Mengganti Nama Komputer Windows 10
Kupas Habis - 3 Cara Mengganti Nama Komputer Windows 10 - Windows 10 merupakan salah satu produk microsoft yang menurut saya memiliki design elegan dan ringan digunakan, serta yang tidak kalah penting adalah sudah kompatible di berbagai aplikasi serta komputer pada umumnya.
Walaupun belakangan Microsoft sudah meluncurkan perilisan windows terbaru mereka yaitu Windows 11 yang tentunya sudah diberikan updatenya secara berkala kepada seluruh user Windows 10 original.
Baca: 2 Cara Update Windows 10 ke Windows 11 New Version
Namun demikian, hingga kini masih banyak user Windows 10 yang masih enggan melakukan update ke Windows 11, yang tentu masih disebabkan karena sudah nyaman dengan tampilan interface pada Windows 10 dan yang paling berpengaruh yaitu masih takut apabila ada program atau aplikasi yang tidak kompatable di Windows 11.
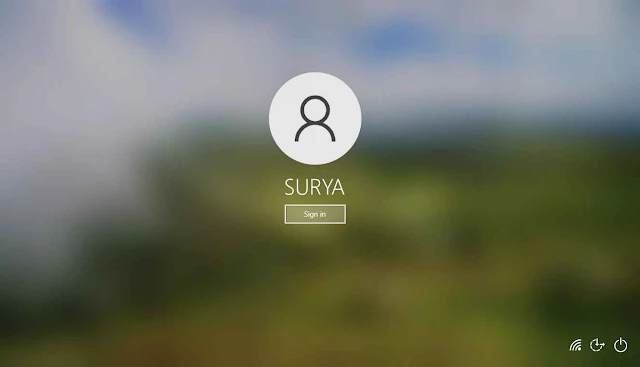 |
| 3 Cara Mengganti Nama Komputer Windows 10 |
Walaupun sudah terkesan umum, ternyata bagi beberapa pengguna Windows 10 hingga kini masih ada yang belum paham terkait dengan Cara Mengganti Nama Komputer Windows 10.
Sebenarnya ada 3 hal yang terkena jika kita berbicara mengenai nama komputer Windows 10 yaitu ada Nama Administrator, Nama User dan juga nama Author.
Nah berikut ini saya akan kupas habis semua hal tersebut supaya bisa membantu khususnya bagi anda yang memang belum paham bagaimana mengganti nama administrator windows 10 atau mungkin bagaimana cara mengganti nama author di windows 10, atau mungkin bagaimana cara mengganti account windows 10? Langsung saja simak penjelasan berikut ini.
Baca juga: 15+ Penyebab dan Cara Agar Laptop Tidak Lemot Windows 10
Cara Mengganti Nama Administrator Windows 10 Melalui Control Panel
Nama administrator yaitu nama yang nantinya akan muncul ketika Laptop/ Komputer anda pertama kali dihidupkan atau di-restart. Adapun Cara mengubahnya adalah:
1. Pada menu pencarian silahkan anda ketik Control Panel
2. Apabila sudah ketemu, buka Control Panel lalu pilih User Accounts
3. Setelah terbuka jendela baru, pada menu yang sama silahkan buka kembali User Accounts
4. Selanjutnya silahkan anda klik pada Change your account name
5. Terakhir silahkan anda isikan nama yang akan anda jadikan nama administrator komputer anda, jika sudah Klik Change Name
Selesai, Tentunya dengan cara ini anda bisa dengan mudah mengganti nama komputer anda khususnya pada bagian administrasi, yang artinya nama ini akan muncul ketika anda restart atau menghidupkan komputer.
Cara Mengganti Nama User di cmd Windows 10
Ini merupakan cara pintas yang bisa anda lakukan jika anda tidak ingin ribet menggunakan control panel.
User pada windows 10 sifatnya sama dengan administrator, yang merupakan nama akun atau user yang akan muncul saat menghidupkan komputer.
1. Klik kanan pada menu Start >> lalu pilih Run
2. Selanjutnya silahkan anda ketikkan netplwiz lalu klik Ok
3. Nantinya akan muncul halaman baru, silahkan anda klik 2x pada User Account yang akan diganti namanya
4. Selanjutnya tinggal anda Rename dengan mengisikan nama pada kolom tersedia, jika dirasa sudah maka klik Aply lalau OK
Selesai
Baca juga: 2 Cara Menampilkan Widget Jam Windows 10
Cara Mengganti Nama Komputer Windows 10 Melalui Setting
Cara mengganti account windows 10 atau cara mengganti nama author di windows 10 berikutnya bisa juga anda gunakan melalui menu Setting.
Cara mengganti nama user di laptop melalui cara ini cukup lumrah dilakukan, sedemikian juga yang dirilis dari situs resmi mucrosft.
1. Pertama masuk ke menu Start >> Setting
2. Berikutnya pada jendela baru silahkan pilih menu Sistem
3. Selanjutnya scroll kebawah lalu pilih About >> Rename This PC
4. Berikutnya pada jendela baru silahkan anda isikan Nama Baru lalu klik Next
5. Terakhir anda tinggal klik Restrat PC anda
Selesai.
Pada setiap cara diatas mungkin memiliki sedikit perbedaan, khusus untuk yang terakhir itu tidak akan berpengaruh pada user ketika anda hidupkan perangkat anda, melainkan hanya user identitas pada PC anda.
Tentu saja mengganti nama komputer Windows 10 ini agak sedikit berbeda dengan cara mengganti nama user di laptop windows 7, begitu pula dengan cara mengganti nama folder user di windows 10 yang terkesan jauh lebih mudah.
Baca juga: 5+ Cara Memperbesar Dan Memperkecil Tampilan Ikon Dekstop Windows 10
Penutup: Demikian penjelasan saya kali ini mengenai 3 Cara Mengganti Nama Komputer Windows 10 yang bisa saya bagikan di postingan ini, jangan lupa terus kuti website ini dengan klik Follow agar selalu mendapatkan Update tutorial terbarunya lainnya.










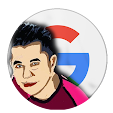
Post a Comment
⚠️Silahkan berkomentar yang sopan, sesuai topik, No Spam, Centang kotak pada Notify me !