2 Cara Mengurutkan Kelas Dan Nomor Absen Di Spreadsheet
2 Cara Mengurutkan Kelas Dan Nomor Absen Di Spreadsheet - Kupas Habis - Dalam pembelajaran online saat ini kita tidak terlepas dengan yang namanya Google Form.
Google Form biasanya digunakan untuk keperluan pembuatan soal - soal dalam pembelajaran atau survey di dunia kerja.
Untuk melihat hasil atau jawaban Google Form dari responden maka kita bisa menemukannya di Spreadsheet.
 |
| 2 Cara Mengurutkan Kelas Dan Nomor Absen Di Spreadsheet |
Secara default, hasil dari jawaban responden yang ada di spreadsheet tersebut diurutkan berdasarkan waktu pengerjaannya atau waktu responden mengirim jawaban, sehingga apabila kita ingin merekap hasilnya akan agak susah apabila dilakukan secara manual karena terkesan berantakan atau tidak berurutan sesuai dengan nomor atau kelas jika itu adalah soal untuk siswa sekolah.
Cara mengurutkan kelas di spreadsheet dan cara mengurutkan nomor di spreadsheet sebenarnya tidaklah seribet yang anda pikirkan, karena semua itu bisa anda lakukan dengan mudah saat ini.
Demikian juga cara mengurutkan nilai di google form atau cara mengurutkan angka di spreadsheet, karena pada spreadshet sudah disediakan fitur filter yang bisa anda manfaatkan untuk memudahkan anda dalam mengoreksi jawaban/ respon tersebut.
Cara mengurutkan kelas di google form sebenarnya hampir mirip dengan cara mengurutkan kelas pada excel. Cuma saja cara mengurutkan kelas di excel saya rasa lebih mudah dilakukan karena sifatnya lebih kompeks ketimbang di spreadsheet.
Baca juga: 2 Cara Mengembalikan Spreadsheet Yang Terhapus Permanen
Lalgu bagaimana cara mengurutkan nomor di spreadsheet? Langsung saja berikut ini saya akan membagikan cara mengurutkan data di spreadsheet di HP maupun PC, namun disini saya lebih menyarankan menggunakan PC karena penggunaanya akan jauh lebih mudah.
Cara Mengurutkan Kelas Di Google Form atau Di Spreadsheet
Jika anda menggunakan cara filter di spreadsheet menurut saya itu bisa saja dilakukan, cuma beberapa langkahnya menurut saya itu agak ribet, dan tentunya cara mengurutkan kelas di google form bagi orang awam akan membuat kepala pening karena membutuhkan rumus untuk melakukannya.
Apalagi cara menggunakan spreadsheet di hp sudah dipastikan akan menjadi sangat ribet, walaupun itu bisa juga dilakukan.
Nah disini saya akan menyajikan cara yang lebih mudah, dan tentu akan sedikit berbeda dari tutorial cara mengurutkan abjad di google docs atau cara mengurutkan kelas di google classroom yang banyak sekali anda temukan di Google, namun saya lihat rata - rata memang agak ribet dilakukan.
Sebelum melakukan silahkan anda siapkan:
- Google spreadsheet/ File Spreadsheet yang sudah ada respon yang nantinya akan anda urutkan
- Aplikasi Exel
Apabila hal diatas sudah anda siapkan, berikut langkah - langkanya, disini agar lebih mudah saya menggunakan PC.
1. Pertama silahkan anda buka file Spreadsheet yang akan anda urutkan kelas dan Nomor Absennya
Baca juga: Cara Melihat Kunci Jawaban Google Form Di HP dan PC 100% Work
2. Jika sudah silahkan anda blok file tersebut dari menu Score, Nama siswa, Kelas, dan Nomor Absen atau bisa sesuaikan saja dengan kebutuhan anda lalu Copy
3. Selanjutnya silahkan buka Microsoft Exel lalu Paste
4. Berikutnya silahkan anda blok kembali file di Exel tersebut semuanya lalu pilih menu Data >> Short
5. Akan muncul menu Pop Up, silahkan anda klik pada Short by >> lalu klik pada Kelas >> Klik OK
Selesai, sekarang daftar responden anda sudah dikatagorikan berdasarkan kelas secara berurutan, namun jika dilihat dari nomor absennya masih berantakan.
Langkah selanjutnya adalah merapikan atau mengurutkan nomor absen disetiap kelas agar rapi dan memudahkan anda dalam merekapnya.
NOTE: Biasanya data kelas terkecil akan muncul seperti time stamp
Cara Mengurutkan Nomor Absen Di Spreadsheet
Untuk mengurutkan nomor absen di hasil Spreadset sebenarnya hampir sama dengan langkah diatas, jadi disini saya angap anda sudah melakukan langkah diatas dengan benar, selanjutnya untuk mengurutkan nomor absen adalah seperti berikut:
Baca juga: Cara Memindahkan Soal Dari Google Form Ke Word Dengan Mudah
1. Silahkan anda kembali blok pada bagian kelas terkecil, misal kelas A supaya nanti hasilnya berdasarkan absen disetiap kelas yang berurutan.
2. Selanjutnya sama seperti langkah diatas silahkan anda klik menu Data >> Sort lalu pada menu sort by anda klik No Absen >> Klik OK
3. Sampai disana sekarang tampilan data kelas A sudah berurutan sesuai dengan nomor Absen
4. Selanjutnya untuk mengurutkan nomor absen pada kelas berikutnya pastikan kembali anda blok mulai dari nama kelas terakhir diatasnya.
Contoh disini kelas pertama saya terakhir di kolom 22, maka saya kembali blok dari kolom 22 sampai kelas kedua (Kelas B) terakhir, lalu kembali lakukan seperti langkah pada no 2 diatas.
Selesai, mudah bukan? Disini anda tidak perlu repot - repot untuk menambahkan rumus dan lain sebagainya, dan hasilnya juga menjadi rapi dan akan mempermudah anda ketika melakukan perekapan nantinya.
Penutup: Itulah 2 Cara Mengurutkan Kelas Dan Nomor Absen Di Spreadsheet yang mana disini saya lakukan pada Exel sehingga bisa mempermudah kita ketika merekap hasil spreadsheet tersebut. Jangan lupa bagikan informasi ini ke sosial media anda supaya bermanfaat bagi yang lainnya dan jangan lupa klik Ikuti Web ini agar selalu mendapat update tutorial menarik lainnya.







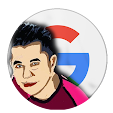
Post a Comment
⚠️Silahkan berkomentar yang sopan, sesuai topik, No Spam, Centang kotak pada Notify me !