2 Cara Merekam Layar PC Dengan Format GIF Animasi, Bukan Video
2 Cara Merekam Layar PC Dengan Format GIF Animasi, Bukan Video - KUBIS.online - Graphics Interchange Format (GIF) merupakan format grafis yang paling sering digunakan untuk keperluan desain website.
GIF memiliki kombinasi warna lebih sedikit dibanding JPEG, tetapi mampu menyimpan grafis dengan latar belakang (background) transparan ataupun dalam bentuk animasi sederhana.
 |
| 2 Cara Merekam Layar PC Dengan Format GIF Animasi, Bukan Video |
Sekarang saya akan memberikan rekomendasi aplikasi perekaman layar komputer untuk anda yang menurut saya bagus, ringan dan tidak membutuhkan spesifikasi besar dari komputer anda, sekaligus akan saya bagikan pula cara penggunaan dari aplikasi tersebut.
Penggunakan Gambar dengan format GIF ini biasanya dibuat dengan tujuan untuk menjelaskan tutorial singkat sehingga akan lebih mudah dapat dipahami.
Kenapa bukan Video? Mengingat jika menggunakan Video maka akan menyita ruang penyimpanan yang lebih banyak, mengingat GIF sendiri ukurannya jauh lebih kecil ketimbang video.
Lalu bagaimana cara merekam layar PCmenjadi GIF? Disini saya akan jelaskan dengan menggunakan 2 aplikasi yang tentunya sudah banyak sekali orang - orang gunakan untuk membuat gambar GIF dengan hasil yang lebih maksimal.
Baca juga: 2 Cara Merekam Power Point Menjadi Video Tanpa Aplikasi
Cara Merekam Layar PC Dengan Format GIF Dengan Aplikasi LICEcap.
LICEcap adalah sebuah aplikasi perekaman layar komputer dengan format GIF. Cara penggunaannya pun cukup simple. Anda hanya perlu menjalankan aplikasinya, kemudian atur rasio bingkai dengan layar komputer anda, lalu rekam layar komputer. Maka video tutorial yang anda buat pun sudah dapat anda bagikan sekarang.
1. Pertama silahkan anda download aplikasi LICEcap terlebih dahulu
2. Selanjutnya Install seperti biasa
3. Lanjut tentukan materi atau bagian yang akan anda rekam di layar komputer
4. Jalankan aplikasi LICEcap di PC atau Laptop anda
5. Atur ukuran frame LICEcap dengan layar yang akan anda rekam dengan cara menarik bingkai ke atas, bawah, kiri dan kanan. Kemudian setelah pas dengan layar, klik tombol Record.
6. Simpan terlebih dahulu file tersebut ke direktori yang anda suka. Jangan lupa beri nama file agar mudah diingat pada saat pemanggilan file. Kemudian klik tombol Save.
7. Selanjutnya, LICEcap akan melakukan perekaman layar komputer dalam hitungan mundur sebanyak tiga detik, kemudian anda tinggal fokus pada materi yang anda rekam di layar komputer.
8. Klik tombol Stop jika anda sudah selesai merekam layar.
Selesai, sekarang anda sudah berhasil membua5t gambar dengan format GIF dan bisa anda gunakan untuk berbagai kebutuhan salah satunya untuk kebutuhan tutorial.
Aplikasi ini support digunakan baik itu di Windows maupun macOS.
Baca juga: Cara Merekam Layar Android Tanpa Aplikasi Screen Recorder
Cara Merekam Layar PC Dengan Format GIF Dengan GIF Recorder
2. Berikutnya Buka aplikasi GIF Recorder tersebut
3. Nantinya akan ada bagian garis atau sisi merah, yang mana sisi tersebut merupakan area layar yang akan direkam.
4. Anda bisa sesuaikan bagian merah tersebut sesuai kebutuhan bagian yang akan anda rekam
5. Anda juga bisa mengubah luas dan ukuran area dengan membuka menu drop down pada tanda panah ke bawah.
6. Silahkan Anda atur ukuran area layar yang akan direkam, jika sudah klik tombol Play atau menggunakan tombol Prtsc untuk memulai rekaman.
7. Apabila sudah selesai klik tombol Stop atau bisa menggunakan tombol Esc untuk mengakhiri rekaman.
8. Terakhir klik tombol Save untuk menyimpan hasil rekaman
Baca juga: Cara Merekam Layar HP Realme Dengan Suara
dengan tools ini kamu bisa menghilangkan dan merubah beberapa hal seperti frame gambar, menambah atau menempelkan gambar lain, menjadikan GIF sebagai video dan masih banyak lainnya.
Untuk mulai mengedit, klik opsi Open the gif animation n the gif editor.
Petutup: Demikian tutorial yang saya bagikan kali ini terkait 2 Cara Merekam Layar PC Dengan Format GIF Animasi, Bukan Video yang bisa anda gunakan di PC maupun Laptop anda. Semoga bisa bermanfaat untuk yang memerlukan.

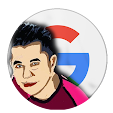
Post a Comment
⚠️Silahkan berkomentar yang sopan, sesuai topik, No Spam, Centang kotak pada Notify me !