5 Cara mengambil Screenshot di HP Samsung Galaxy S9/ S9+
5 Cara mengambil Screenshot di HP Samsung Galaxy S9/ S9+ - KUBIS.online - Bagi anda yang bertanya - tanya bagaimana cara screenshot di Samsung Galaxy S9 dan S9 + (Plus), prosesnya tidak jauh berbeda dari Samsung Galaxy S8.
 |
| 5 Cara mengambil Screenshot di HP Samsung Galaxy S9/ S9+ (www.kubis.online) |
Pengguna yang memiliki perangkat Galaxy S8 belakangan bingung tentang cara mengambil tangkapan layar, mengingat ponsel tidak memiliki tombol start. Galaxy S9/S9 Plus tidak memiliki tombol start, tetapi proses menangkap Samsung Galaxy S9 mirip dengan pendahulunya, yaitu, Galaxy S8 dan S8+.
Cara screenshot layar di Galaxy S9 dan S9+ Plus dengan kombinasi tombol start dan tombol volume sama dengan Galaxy S8. Ada cara lain untuk mengambil tangkapan layar yang telah dirinci dalam pedoman berikut tentang screenshot di Samsung Galaxy S9 dan S9 Plus.
Cara mengambil screenshot di Samsung Galaxy S9
Untuk pembuatan screenshot yang diperkenalkan sebelumnya di ponsel Samsung Galaxy, Samsung Galaxy S9 telah memberi kita lebih banyak cara untuk mengambil screenshot, yaitu melalui penggunaan kecerdasan buatan.
Buttons Shortcuts, Palm Swipe, dan screenshot bergulir penangkapan layar termasuk dalam Samsung Galaxy S9 dan S9 +. Perbedaannya di sini adalah menambahkan beberapa metode berdasarkan kecerdasan buatan untuk mengambil screenshot di Samsung Galaxy S9.
Catatan: Pada Samsung Galaxy S9, untuk mengaktifkan fitur Palm Swipe untuk mengambil, Anda harus pergi ke Pengaturan> fitur-fitur canggih, dan kemudian centang opsi Palm Swipe untuk menangkap.
Di Samsung Galaxy S9 dan S10, dan setelah Samsung menghapus tombol home, sekarang Anda harus menyentuh dan menahan tombol power bersama dengan tombol volume bawah untuk mengambil screenshot.
Baca juga: 5 Langkah Cara Mengaktifkan Ketuk 2 Kali Untuk Menghidupkan Layar Samsung All Series
Gunakan menu Asisten untuk mengambil screenshot di Galaxy S9
Samsung Galaxy telah mengadopsi fungsi iPhone Apple. Fitur ini memungkinkan Anda untuk melakukan banyak hal dengan menyentuh tombol di sisi kanan layar, dan berisi banyak opsi yang salah satunya termasuk mengambil screenshot.
Anda dapat mengaktifkan menu Asisten mengikuti langkah -langkah ini:
- Buka menu Setting, lalu klik aksesibilitas.
- Dari aksesibilitas, klik fleksibilitas dan interaksi.
- Dari menu baru, klik pada menu Asisten dan akhirnya ubah tombol untuk mengaktifkan fungsi menu Asisten di Galaxy S9.
Sekarang, apa pun aplikasi yang Anda gunakan, Anda dapat mengklik menu Asisten di sisi kanan layar Anda dan klik screenshot untuk mengambil screenshot instan untuk jendela yang Anda gunakan.
Gunakan Perintah Suara Bixby Untuk Mengambil Screenshot di Galaxy S9
Apabila anda adalah salah satu dari sedikit orang yang menyukai Bixby dan menggunakannya dalam rutinitas harian mereka, Anda dapat menggunakannya untuk mengambil screenshot dari aplikasi apa pun yang Anda gunakan dengan perintah suara.
Untuk menggunakan asisten bixby, tekan dan tahan tombol rumah, atau gunakan frase Wake -P yang mengatakan "Hai Bixby". Setelah itu anda Cukup perintahkan asisten virtual ini dengan mengatakan “Take a screenshot”.
Asisten Bixby Samsung sangat kuat tetapi terkadang mengecewakan. Tombol ditemukan di bawah tombol volume dan hampir berlawanan dengan tombol pengapian.
Di ponsel besar seperti Galaxy S9 + dan Note 8, ini sering menyebabkan penekanan yang tidak disengaja dan peluncuran Bixby yang tidak disengaja, terutama ketika kamera dihidupkan dengan menekan tombol pengapian dua kali. Jika Anda bosan dengan fungsi ini, berikut adalah tutorial tentang cara menonaktifkan Bixby di Samsung.
Baca juga: Cara Reset Samsung M20 Ke Pengaturan Pabrik
Gunakan Google Assistant untuk mengambil screenshot di Galaxy S9
Jika Anda bukan penggemar Samsung Bixby, Anda dapat menggunakan Google Assistant sebagai alat Anda untuk membuat screenshot di Samsung Galaxy S9.
Yang perlu Anda lakukan adalah membangunkan Google Assistant yang mengatakan ekspresi membangun "OK Google" dan kemudian mengatakan "Ambil screenshot" untuk memesan asisten Google untuk membuat screenshot secara instan.
Metode alternatif untuk membangunkan Google Assistant adalah bermain dan menyimpan tombol start, dan begitu Anda bangun, Anda dapat mengatakan bahwa "mengambil screenshot" juga memungkinkan alat berfungsi.
Selain itu, Anda dapat meminta Google Wizard untuk berbagi screenshot yang dibuat secara instan menggunakan aplikasi untuk berbagi yang tersedia di ponsel Anda yang mengatakan "Bagikan Fragmen Layar."
Baca selengkapnya: Cara Menggunakan OK Google Bahasa Indonesia di Android & iPhone
Cara Lain Screenshot di Samsung Galaxy S9/S9+
Scroll Capture adalah fitur yang sangat berguna yang memungkinkan Anda membuat screenshot layar daripada apa yang ada di layar Anda dalam satu gambar.
Ini dapat digunakan untuk menangkap semua halaman web atau daftar panjang di beberapa aplikasi. Ini adalah cara Anda menggunakan fungsi penangkapan perpindahan:
Ikuti salah satu metode yang disebutkan di atas untuk menangkap screenshot di Galaxy S9. Ingatlah bahwa fitur ini hanya berfungsi jika ada konten di bawah apa yang ingin Anda ambil.
Opsi penangkapan perpindahan akan muncul di bagian bawah layar sekarang. Sentuh tombol ini dan telepon akan bergerak ke bawah dan menangkap lebih banyak konten.
Anda dapat berhenti saat ini dengan menelepon layar di suatu tempat untuk menyimpannya atau terus menekan tombol perpindahan sampai Anda mendapatkan apa yang Anda butuhkan atau tidak ada lagi konten dalam screenshot.
Penutup
Demikian penjelasan saya mengenai 5 Cara mengambil Screenshot di HP Samsung Galaxy S9/ S9+, Anda dapat menggunakan salah satu dari tiga cara di atas yang menurut Anda paling mudah digunakan untuk screenshot di Samsung Galaxy S9 dan S9+. Ikuti juga kami di Google News

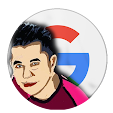
Ok...
ReplyDelete