5 Cara Merapikan Spasi Yang Renggang di Exel 2010, 2013 Hingga 2019
5 Cara Merapikan Spasi Yang Renggang di Exel 2010, 2013 Hingga 2019 - KUBIS.online - Pasti teman-teman pernah menjumpai masalah ini, ya? Ketika membuat perataan justify atau rata kanan-kiri, tetapi spasinya menjadi renggang. Jika kita hapus spasinya, teks menjadi terlalu rapat.
Pada kesempatan kali ini, kita akan membahas sebuah masalah yang sering ditemui oleh banyak pengguna Microsoft Excel, yaitu spasi yang terlalu renggang atau berlebihan.
Masalah ini kerap muncul ketika kita menggunakan perataan justify atau rata kanan-kiri dalam teks. Spasi yang tidak sesuai ini bisa mengganggu tampilan data dan membuatnya sulit dibaca.
Mengelola data di Excel memerlukan perhatian terhadap detail misalnya dalam cara mengatur paragraf di Excel, termasuk bagaimana teks dan angka ditampilkan.
Ketika kita mengetik atau mengimpor teks ke dalam sel, terkadang spasi antar kata menjadi tidak sesuai.
Spasi yang terlalu jauh membuat teks terlihat berantakan, sedangkan spasi yang terlalu rapat membuatnya sulit dibaca.
Hal ini sering terjadi ketika kita menggunakan perataan justify, yang seharusnya membuat teks terlihat lebih rapi dan teratur.
Nah, untuk cara mengatur jarak spasi di Excel 2010, teman-teman bisa mencoba beberapa cara berikut. Langsung saja kita mulai tanpa berlama-lama kita cek cara membuat tab spasi di Excel tanpa menggunakan rumus merapikan spasi di Excel
Mengapa Spasi Bisa Terlalu Renggang?
Sebelum kita masuk ke cara mengatasi masalah spasi renggang, penting untuk memahami mengapa masalah ini bisa terjadi.
Salah satu penyebabnya adalah adanya elemen Shift+Enter di akhir teks atau kalimat. Elemen ini sering kali tidak terlihat jika kita tidak mengaktifkan fitur tertentu di Excel.
Baca juga: Cara Menyalin Tabel Dari Web Ke Excel Dengan Google Sheets Dengan Mudah
Cara Mengatasi Spasi Renggang di Excel
1. Menggunakan Fitur "Show/Hide"
Langkah pertama yang bisa teman-teman coba adalah dengan menggunakan fitur "Show/Hide" untuk melihat apakah ada elemen tersembunyi di dalam teks.
Aktifkan Fitur Show/Hide:
- Teman-teman bisa mengaktifkan fitur ini dengan mengklik ikon "¶" di toolbar atau menggunakan shortcut
Ctrl+*. - Setelah diaktifkan, teman-teman akan melihat tanda panah kecil yang menunjukkan adanya
Shift+Enter.
- Teman-teman bisa mengaktifkan fitur ini dengan mengklik ikon "¶" di toolbar atau menggunakan shortcut
Hapus Elemen Tersembunyi:
- Jika terdapat tanda panah (elemen
Shift+Enter), klik pada teks tersebut dan tekan tombolDeletedi keyboard. - Secara otomatis, spasi akan kembali normal dan teks akan terlihat lebih rapi.
- Jika terdapat tanda panah (elemen
2. Menggunakan Fitur "Find and Replace"
Cara kedua adalah dengan menggunakan fitur "Find and Replace" di Excel untuk mengganti spasi yang terlalu banyak dengan spasi yang normal.
Buka Dialog Find and Replace:
- Tekan
Ctrl+Huntuk membuka dialog "Find and Replace".
- Tekan
Define Find dan Replace:
- Pada kotak "Find what", masukkan dua atau lebih spasi yang ingin diganti (misalnya, masukkan dua spasi).
- Pada kotak "Replace with", masukkan satu spasi saja.
Replace All:
- Klik tombol "Replace All".
- Excel akan mengganti semua spasi yang terlalu banyak dengan satu spasi.
3. Menggunakan Fungsi TRIM
Selain kedua cara di atas, teman-teman juga bisa menggunakan fungsi TRIM untuk menghapus spasi berlebih dalam teks.
Gunakan Fungsi TRIM:
- Pada sel kosong, ketik formula
=TRIM(A1), denganA1adalah sel yang mengandung teks dengan spasi berlebih. - Fungsi ini akan menghapus semua spasi tambahan dan hanya meninggalkan satu spasi antar kata.
- Pada sel kosong, ketik formula
Salin dan Tempel Hasil:
- Salin hasil dari sel yang telah menggunakan fungsi
TRIMdan tempelkan ke sel yang diinginkan sebagai nilai (gunakanPaste Special > Values).
- Salin hasil dari sel yang telah menggunakan fungsi
4. Menggunakan Add-Ins atau Skrip VBA
Jika teman-teman sering menghadapi masalah ini, penggunaan add-ins atau skrip VBA mungkin bisa menjadi solusi yang lebih efisien, bisa juga untuk Mengatur line spacing di Excel.
Menggunakan Add-Ins:
- Ada beberapa add-ins yang tersedia secara gratis atau berbayar yang bisa membantu membersihkan spasi berlebih dengan lebih mudah.
Skrip VBA:
Buka Editor VBA dengan menekan
Alt+F11.Masukkan skrip berikut untuk membersihkan spasi berlebih:
Sub RemoveExtraSpaces() Dim rng As Range Dim cell As Range Set rng = Selection For Each cell In rng cell.Value = Application.WorksheetFunction.Trim(cell.Value) Next cell End SubJalankan skrip tersebut untuk menghapus spasi berlebih dari sel yang dipilih.
Tips Tambahan
Selain cara-cara di atas, ada beberapa tips tambahan yang bisa teman-teman coba untuk menjaga teks di Excel tetap rapi:
- Gunakan Teks Tertata (Wrap Text): Jika teks terlalu panjang untuk satu sel, gunakan fitur "Wrap Text" agar teks otomatis terpecah ke baris berikutnya.
- Periksa Format Sel: Pastikan sel yang berisi teks tidak memiliki format khusus yang mungkin mempengaruhi spasi.
- Gunakan Tabel: Menggunakan fitur tabel di Excel bisa membantu menjaga teks tetap rapi dan teratur.
Baca juga: Cara Membuat Password Di Microsoft Word 2007, 2010, 2013 dan 2016
Penutup
Itulah penjelasan saya kali ini mengenai 5 Cara Merapikan Spasi Yang Renggang di Exel 2010, 2013 Hingga 2019.
Masalah spasi yang terlalu renggang di Excel bisa menjadi hal yang menjengkelkan, tetapi dengan beberapa langkah sederhana, teman-teman bisa mengatasinya dengan mudah.
Mulai dari menggunakan fitur "Show/Hide", "Find and Replace", fungsi TRIM, hingga menggunakan skrip VBA, semuanya bisa membantu membuat teks di Excel menjadi lebih rapi dan mudah dibaca.


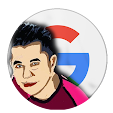
Post a Comment
⚠️Silahkan berkomentar yang sopan, sesuai topik, No Spam, Centang kotak pada Notify me !