Cara Menggabungkan 2 Foto di Paint Windows 11
Cara Menggabungkan 2 Foto di Paint Windows 11 - KUBIS.online - Cara Menggabungkan Dua Foto Menjadi Satu di Aplikasi Paint Baru di Windows 11. Menggabungkan dua foto menjadi satu adalah tugas yang sering kali diperlukan dalam berbagai situasi, baik untuk keperluan pribadi maupun profesional.
Dengan pembaruan terbaru pada aplikasi Paint di Windows 11, proses ini menjadi lebih mudah dan intuitif.
Artikel ini akan memberikan panduan langkah demi langkah tentang cara menggabungkan dua foto menggunakan aplikasi Paint baru di Windows 11. Kami juga akan memberikan beberapa tips tambahan untuk membantu Anda mendapatkan hasil terbaik.
Aplikasi Paint telah lama menjadi alat standar untuk pengeditan gambar sederhana di Windows. Meskipun mungkin tidak sekompleks program pengeditan gambar profesional seperti Adobe Photoshop, Paint menawarkan alat yang cukup untuk tugas dasar seperti menggabungkan foto, membuat kolase, dan mengedit gambar.
Sebelum kita membahas mengenai Cara menggabungkan 2 foto menjadi 1 Tanpa Aplikasi, dan sekaligus disini juga bisa diterapkan sebagai Cara edit foto di Paint ukuran 4X6, maka disini kita akan bahas mengenai kelebihan dari aplikasi Paint itu sendiri.
Kelebihan Aplikasi Paint
Terbilang sebagai aplikasi edit foto bawaan pada setiap laptop, aplikasi Paint sendiri ternyata memiliki beberapa kelebihan antara lain:
🟢 Gratis: Paint merupakan aplikasi bawaan di Windows, sehingga Anda tidak perlu membayar tambahan untuk menggunakannya.
🟡 Mudah Digunakan: Paint memiliki antarmuka yang sederhana dan mudah dipahami, cocok untuk pengguna pemula.
🟠 Cepat dan Ringan: Paint tidak membutuhkan spesifikasi komputer yang tinggi untuk berjalan dengan lancar.
Baca juga: Sangat Mudah, Begini Cara Screenshoot di Laptop Tanpa Aplikasi
Langkah-langkah Menggabungkan Dua Foto di Aplikasi Paint
Berikut adalah langkah-langkah detail untuk menggabungkan dua foto menjadi satu menggunakan aplikasi Paint di Windows 11:
1. Buka aplikasi Paint dari menu Start atau dengan mengetik "Paint" di kotak pencarian Windows.
2. Klik pada opsi File di pojok kiri atas, kemudian pilih Open.
3. Cari dan pilih gambar pertama yang ingin Anda gabungkan, lalu klik Open. Gambar pertama akan muncul di kanvas Paint.
3. Anda perlu menambah ruang kanvas untuk menampung gambar kedua. Arahkan kursor ke kotak persegi di sudut kanan bawah kanvas.
4. Seret kotak tersebut untuk menambah ruang sesuai kebutuhan. Jika tidak yakin seberapa banyak ruang yang diperlukan, lebih baik tambahkan ruang ekstra yang bisa dipotong nanti.
Mengimpor Gambar Kedua:
5. Klik pada opsi File lagi, lalu pilih Import to canvas lalu klik From a File.
6. Pilih gambar kedua yang ingin Anda gabungkan dan klik Open. Gambar kedua akan muncul di atas gambar pertama.
7. Seret gambar kedua ke ruang ekstra yang telah Anda buat sebelumnya.
8. Sesuaikan posisinya hingga Anda puas dengan tata letaknya.
9. Gunakan alat seleksi untuk memilih seluruh area gambar yang ingin digabungkan.
10. Klik Crop untuk memotong bagian kanvas yang tidak diperlukan.
Setelah selesai, klik File kemudian pilih Save As untuk menyimpan gambar gabungan.
Pilih format gambar yang diinginkan (misalnya, JPEG atau PNG), beri nama file, dan klik Save.
Tips Tambahan
Jika Anda ingin menggabungkan lebih dari dua gambar, ulangi langkah 4 dan 5 untuk setiap gambar tambahan.
Pastikan untuk menambah ruang kanvas sesuai kebutuhan sebelum mengimpor gambar tambahan.
Menggabungkan Gambar Secara Vertikal:
Untuk menggabungkan gambar secara vertikal, tambahkan ruang kanvas di bagian bawah gambar pertama.
Impor gambar kedua dan letakkan di ruang vertikal yang telah disediakan.
Penggunaan Alat Lain:
Paint juga memiliki berbagai alat lain yang bisa membantu memperbaiki gambar, seperti alat pemotong, pensil, kuas, dan teks. Manfaatkan alat-alat ini untuk meningkatkan kualitas gambar gabungan Anda.
Penutup
Demikian Cara Menggabungkan 2 Foto di Paint Windows 11. Menggabungkan dua foto menjadi satu di aplikasi Paint baru di Windows 11 adalah proses yang sederhana dan mudah diikuti.
Dengan mengikuti langkah-langkah di atas, Anda dapat dengan cepat menggabungkan foto-foto Anda tanpa memerlukan perangkat lunak tambahan.
Selain itu, Paint menawarkan fleksibilitas untuk menyesuaikan gambar sesuai kebutuhan Anda, baik itu untuk keperluan pribadi atau profesional.




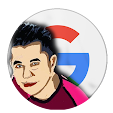
Post a Comment
⚠️Silahkan berkomentar yang sopan, sesuai topik, No Spam, Centang kotak pada Notify me !