12 Cara Setting Kamera HP Poco M4 Pro Agar Hasilnya Lebih Bagus
12 Cara Setting Kamera HP Poco M4 Pro Agar Hasilnya Lebih Bagus - KUBIS.online - Dalam era di mana teknologi semakin memainkan peran penting dalam kehidupan sehari-hari, kemampuan mengambil foto yang berkualitas dari perangkat seluler menjadi semakin relevan.
Pada artikel ini, kita akan membahas langkah-langkah yang perlu diambil untuk mengoptimalkan pengaturan kamera pada HP Poco M4 Pro.
Untuk hasil kamera poco m4 pro sebenarnya sudah cukup bagus yang sebenarnya tidak ada kekurangan poco m4 pro, namun
Dari pengaturan ukuran frame hingga pengaturan suara kamera, kami akan membimbing Anda melalui setiap langkah untuk memastikan hasil foto terbaik.
Apakah Anda seorang penggemar selfie atau fotografi objek, tutorial ini akan membantu Anda memahami cara mengambil gambar yang menarik dan memukau.
Bagi pengguna Poco M4 Pro tentu anda harus memahami berbagai fitur yang ada di dalam HP tersebut termasuk di dalam pemanfaatan fungsi titik merah di belakang hp poco m4 pro.
Dengan harga poco m4 pro yang cukup terjangkau dikelasnya yang dilengkapi berbagai fitur sensor kamera poco m4 pro sehingga penggunaan poco m4 pro kamera depan menjadi lebih mudah.
Baca juga: Cara Pasang GCam 7.4 Poco X3 NFC Pasti Berhasil
12 Cara Setting Kamera HP Poco M4 Pro Agar Hasilnya Lebih Bagus
Lalu apakah poco m4 pro ada stabilizer video? Simak penjelasan lengkapnya pada tutorial berikut ini.
Kali ini saya akan berbagi tips dan trik mengenai pengaturan kamera pada HP Android, khususnya cara setting kamera pada HP Poco M4 Pro.
Buka Aplikasi Kamera
Langkah pertama adalah membuka aplikasi kamera pada HP Poco M4 Pro Anda. Cari ikon kamera di layar utama atau menu aplikasi, lalu tap untuk membuka aplikasi tersebut.
Setting Awal Kamera
Setelah aplikasi kamera terbuka, kita bisa mulai mengatur kamera untuk mendapatkan hasil foto yang optimal. Berikut langkah-langkahnya:
- Pilih opsi "Setuju" atau "Izinkan" jika ada permintaan izin aplikasi.
- Pilih ikon pengaturan (gerigi) yang biasanya berada di pojok kanan atas.
Pengaturan Ukuran Frame
Di bagian pengaturan ini, Anda dapat memilih ukuran frame foto. Pilih opsi "9:16" untuk menghasilkan foto dengan rasio aspek 9 banding 16, yang umum digunakan untuk foto potret.
Baca juga: Poco F3 Spesifikasi Dan Harga Serta Tanggal Rilis Di Indonesia
Pengaturan Timer
Pada bagian ini, Anda dapat mengatur timer untuk mengambil foto. Pilih opsi 3 detik, 5 detik, atau 10 detik sesuai dengan kebutuhan Anda.
Pengaturan Suara Kamera
Anda dapat mengaktifkan atau menonaktifkan suara kamera saat mengambil foto. Pilih dari beberapa pilihan suara yang disediakan, seperti standar, retro, negatif film, atau modern. Anda juga bisa mengatur volume suara sesuai preferensi Anda.
Watermark (Tanda Air)
Pada bagian ini, Anda dapat menambahkan watermark pada hasil foto Anda. Watermark ini bisa berisi informasi tentang waktu pengambilan foto atau tanda lainnya.
Anda juga bisa menambahkan watermark berupa nama perangkat atau tulisan kustom. Pastikan untuk menyesuaikan pengaturan watermark sesuai dengan keinginan Anda.
Setting Kamera Selfie
Jika Anda ingin mengambil foto selfie, pilih kamera depan (kamera selfie) dengan menggeser mode kamera.
Pengaturan Blitz
Anda dapat mengatur mode blitz menjadi otomatis (a1ow) untuk mendapatkan pencahayaan yang sesuai dengan kondisi lingkungan.
Pengaturan Ukuran Frame dan Timer Kamera Selfie
Pengaturan ini mirip dengan pengaturan kamera belakang. Pilih ukuran frame 9:16 dan pengaturan timer sesuai dengan preferensi Anda.
Pengaturan Rana Telapak Tangan
Anda dapat mengaktifkan pengaturan "Rana Telapak Tangan" pada kamera depan. Ini memungkinkan Anda mengambil foto selfie dengan cukup mengibaskan tangan di depan kamera.
Nonaktifkan Mode Cermin Kamera Depan
Pastikan untuk menonaktifkan mode cermin pada kamera depan agar tulisan pada objek yang difoto tidak terbalik.
Simpan Pengaturan
Setelah mengatur semua pengaturan sesuai dengan preferensi Anda, pastikan untuk menyimpan pengaturan tersebut.
Jika dirasa masih kurang bagus, anda juga bisa memanfaatkan aplikasi pihak ketiga, misalnya menggunakan gcam poco m4 pro yang sudah dipastikan hasilnya akan jauh lebih bagus.
Penutup
Demikianlah tutorial 12 Cara Setting Kamera HP Poco M4 Pro Agar Hasilnya Lebih Bagus. Dengan mengikuti langkah-langkah di atas, Anda dapat mengambil foto-foto yang lebih baik dan sesuai dengan keinginan Anda.
👉klik Ikuti Blog ini
👉klik ikuti di GOOGLE NEWS

.jpg)
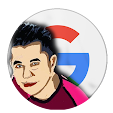
Post a Comment
⚠️Silahkan berkomentar yang sopan, sesuai topik, No Spam, Centang kotak pada Notify me !