7 Cara Menggabungkan Audio dan Video Secara Otomatis Dengan CapCut Di Laptop
7 Cara Menggabungkan Audio dan Video Secara Otomatis Dengan CapCut Di Laptop - KUBIS.online - Selamat datang kembali di blog Kupas Habis Mr Surya, dimana kali ini saya akan membagikan tutorial tentang cara sinkronisasi audio dan video secara otomatis hanya dengan satu kali tap menggunakan CapCut versi desktop dan tentu saja Aplikasi menggabungkan video dan audio di PC paling rekomendasi saat ini adalah CapCut karena penggunaannya mudah simpel tentu saja fiturnya banyak dan paling penting yaitu Gratis....
Ini adalah fitur terbaru dari CapCut yang sangat berguna, terutama bagi konten kreator dan video editor. Sebelumnya, proses sinkronisasi audio dan video terpisah di CapCut membutuhkan penyesuaian manual pada spektrum audio, yang sering kali memakan waktu dan tidak akurat.
Demikian juga secara umum fungsi dari aplikasi CapCut yaitu bisa menggabungkan 2 video di CapCut dengan mudah, bisa juga untuk memotong video, bahkan kemaren ada yang mencoba cara menggabungkan video di CapCut tanpa jeda ternyata hasilnya sangat bagus.
Berbeda dengan menggabungkan video dan audio online gratis, dengan menggunakan aplikasi CapCut anda tentu saja bisa mengerjakan secara offline dan tentu tanpa harus menghabiskan kuota anda, sementara jika menggunakan online tentu akan menguras banyak kuota sesuai dengan ukuran video dan audio yang akan digabungkan.
Baca juga: 10 Cara Menggunakan Template CapCut Tanpa Watermark Di Android
Cara Menggabungkan Audio dan Video Secara Otomatis dengan CapCut Di Laptop
Nah, sekarang CapCut telah memperbarui fiturnya sehingga kita bisa sinkronisasi audio hanya dengan satu klik saja, berikut ini Cara menggabungkan rekaman suara di CapCut pada laptop yang bisa anda ikuti:
Baca : TOP 10 Template Jedag Jedug CapCut Keren Gratis Terbaru 2025
Buka dan Instal CapCut Versi Desktop
Pastikan Anda sudah memiliki CapCut versi desktop. Jika belum, Anda bisa mengunduhnya melalui link yang tersedia di deskripsi atau website resmi CapCut.
Jika sudah silahkan anda Buka CapCut setelah instalasi selesai.
Impor Video dan Audio
Langkah selanjutnya setelah membuka CapCut adalah mengimpor video yang akan diedit.
- Klik "Import" dan pilih video yang akan digunakan.
- Setelah itu, impor juga file audio yang ingin Anda sinkronkan. Bisa berupa rekaman suara dari mikrofon atau file audio lain yang sesuai dengan video tersebut.
Pisahkan Audio dan Video
Setelah video dan audio diimpor, Anda akan melihat keduanya masih terpisah. Jika Anda memutar video, suara yang terdengar masih berasal dari audio asli video tersebut, sedangkan file audio terpisah belum sinkron.
Proses Sinkronisasi Manual (Opsional)
Pada versi CapCut sebelumnya, Anda harus menyelaraskan spektrum audio secara manual untuk menyinkronkan video dengan audio eksternal.
Proses ini melibatkan mencocokkan gelombang audio dari dua sumber yang berbeda, yang cukup merepotkan dan kurang akurat, terutama jika durasi video panjang. Namun, dengan pembaruan terbaru CapCut, proses ini bisa dilakukan jauh lebih mudah.
Sinkronisasi Otomatis dengan Fitur "Sync Video to Sound"
Untuk menggunakan fitur terbaru ini, Anda hanya perlu memilih video dan audio secara bersamaan. Caranya:
- Blok video dan audio dengan klik kiri mouse.
- Setelah itu, klik kanan dan pilih opsi "Sync Video to Sound". Dengan sekali klik, CapCut akan secara otomatis menyinkronkan audio dan video dalam hitungan detik.
- Proses ini sangat cepat dan hasilnya sangat akurat.
Hapus Audio Asli dari Video
Setelah sinkronisasi selesai, Anda mungkin ingin menghapus audio asli dari video, terutama jika kualitasnya tidak baik atau terdapat noise.
Caranya mudah, cukup klik kanan pada audio video asli, pilih "Split Audio", dan kemudian hapus audio tersebut.
Pengaturan Tambahan dan Grup Audio-Video
Untuk mempermudah pengeditan ke depan, Anda bisa melakukan grouping antara video dan audio eksternal yang sudah sinkron.
- Klik kanan dan pilih "Group", sehingga audio dan video akan bergerak bersamaan saat diedit.
- Jika Anda ingin menyatukan audio dan video lebih permanen, Anda juga bisa menggunakan opsi "Create Compound Clip", sehingga kedua elemen ini akan menjadi satu.
Sekarang, video Anda sudah disinkronkan dengan audio eksternal secara sempurna. Anda bisa memutar hasilnya untuk memastikan kualitas audio lebih jernih dan sinkronisasi sudah tepat.
Baca juga: 3 Cara Menghapus Latar Belakang Foto dan Video Di Capcut
Untuk hasilnya bisa anda lihat pada contoh video yang saya buat dibawah ini
Penutup
Itulah 7 Cara Menggabungkan Audio dan Video Secara Otomatis dengan CapCut Di Laptop yang bisa saya bagikan pada kesempatan kali ini.
Dengan adanya fitur sinkronisasi otomatis di CapCut versi desktop, proses mengedit video menjadi jauh lebih efisien dan cepat.
Bagi para konten kreator dan video editor, fitur ini sangat membantu dalam mempercepat workflow tanpa harus menggunakan software berbayar yang lebih berat seperti Davinci Resolve atau yang lainnya.


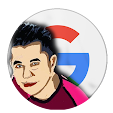
Post a Comment
⚠️Silahkan berkomentar yang sopan, sesuai topik, No Spam, Centang kotak pada Notify me !